1.2.1. Zustand der Artikel
Zeigt an, in welchem Zustand sich der Artikel befindet:
▣ zu alt: Artikel verfallen
▣ überfällig: Prüfung überfällig
▣ demnächst: Prüfung demnächst überfällig
▣ geprüft: Artikel geprüft
▣ in Reparatur: Artikel befindet sich in Reparatur
▣ lagernd: Artikel nicht in gebrauch
▣ nicht zu Prüfen: Artikel ohne Prüfung
▣ nicht gefunden: Artikel nicht gefunden
▣ ausgemustert/in Reparatur: Artikel ausgemustert oder in Reparatur
1.2.2. Zentrale Datenbank
APPEC besitzt eine zentrale Datenbank mit den gängigsten Modellen, deren Eigenschaften und Prüfungsfragen. Alle Elemente der zentralen Datenbank, egal ob Modelle, Hersteller oder Kategorien, können in Ihre eigene Datenbank importiert werden.
Hinweis: Die Elemente werden immer in der Sprache, die gerade eingestellt ist, angezeigt. Wenn man zum Beispiel ein Modell in deutsch importieren will, dann muss die Oberfläche auf deutsch eingestellt sein.
Bevor Sie ein Element importieren, muss immer sichergestellt werden, dass alle Eigenschaften der Richtigkeit entsprechen, da APPEC nicht 100% garantieren kann, dass die Daten des jeweiligen Elements korrekt sind.
Wenn ein Element, z. B. ein Modell importiert wurde und APPEC die Daten aktualisiert, kann das Modell in Ihrer Datenbank ebenfalls aktualisiert werden. Sollten Sie dies nicht wollen, dann können Sie die Verbindung zur zentralen Datenbank komplett lösen.
1.2.3. Digitales Prüfungsformular
Alle Prüfungsformulare können digital ausgefüllt, fotografisch dokumentiert und exportiert werden. Sollte ein Hersteller keine expliziten Fragen für ein Modell haben, dann können Sie folgende Standardfragen einfügen.
1. Frage
• Prüfen Sie, dass Seriennummer und CE-Kennzeichnung vorhanden und lesbar sind
• Prüfen Sie, dass die Lebensdauer des Produkts nicht überschritten ist
• Sauberkeit und Integrität
2. Frage
Überprüfung und Wartung laut Vorgaben des Herstellers
1.2.4. Inventarverwaltung
Alle Artikel und dessen Eigenschaften werden in Ihrer Datenbank gespeichert. D. h. Sie können APPEC auch als Inventarliste verwenden. Somit haben Sie eine strukturierte Übersicht Ihrer Artikel, egal ob sie geprüft werden müssen oder nicht.
1.2.5. Suche der Artikel
Dank einem Filter und einer intuitiven Suchleiste können Sie die Suche individuell einstellen und finden so schnell und einfach jeden Artikel.
1.2.6. NFC-, QR-Code, Barcode-Scanner
APPEC unterstützt auch das Scannen von NFC-Chips, QR-Codes oder Barcodes.
Sollten Sie ein nicht unterstütztes Gerät verwenden, kann der NFC-, QR-, oder Barcode manuell eingegeben werden.
1.2.6.1. Unterstützende Geräte
QR-Codes und Barcodes können mit jedem Endgerät, welches über eine Kamera verfügt, gescannt werden
Alle Infos über NFC/RFID finden Sie hier >>
1.2.7. Cloud-basiertes System
Alle Daten werden auf unserem Server gespeichert und besitzen ein Backup. Da APPEC auf einem Cloud-System basiert, braucht es immer eine Verbindung zum Internet. Das Cloud-System bietet den Vorteil, dass von überall auf die Daten zugegriffen werden kann und keine Daten auf dem gerade verwendeten System gespeichert werden. Somit kann man nur mit einem Zugang auf die Daten zugreifen. Sollte das verwendete Gerät kaputt gehen, gehen keine Daten verloren.
APPEC verwendet keinen zertifizierten Server, es besteht somit die Gefahr, dass Daten (trotz mehrfachem Backup) verloren gehen könnten. Deshalb empfehlen wir, Prüfungen immer zu exportieren und auf einen zertifizierten Server abzuspeichern.
1.2.7.1. Datensicherung und Backup
Sollten Sie unabsichtlich Daten löschen, können wir im Notfall das Backup einspielen. Ein Backup wird täglich gemacht. Für mehr Informationen kontaktieren Sie den Support.
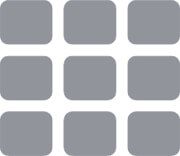 ändern auf eine Box Ansicht ändern. Diese Einstellung wird in Ihren Profileinstellungen gespeichert. Die Ansicht kann für jede Tabelle einzeln eingestellt werden.
ändern auf eine Box Ansicht ändern. Diese Einstellung wird in Ihren Profileinstellungen gespeichert. Die Ansicht kann für jede Tabelle einzeln eingestellt werden.  neutrale Checkbox
neutrale Checkbox  aktivierte Checkbox
aktivierte Checkbox  deaktivierte Checkbox
deaktivierte Checkbox 