You can access the settings by logging into APPEC with an admin profile and clicking on "Settings" in the menu.
2.2.1. Branding (Customize design)
The design of the interface can be adapted to your company or your preferences. The colors and logo you set are also inserted during export.
2.2.1.1. Color
To change the color, click on the box next to the hexadecimal code and select a color. The layout adjusts in real time and you can see the result immediately. If you have already prepared a specific color for the layout, simply enter the hexadecimal code of the color.
2.2.1.2. Logo
To insert your logo, click on the image below the color selection. Select an image in PNG format. The image must be in PNG format and must not be larger than 1 MB. We recommend a size of 512 x 512 px. The format doesn't have to be 1:1.
2.2.1.3. Logo for export
Das Logo für den Export wird bei den exportierten PDFs in der Kopfleiste eingefügt. Das Bild muss sich im PNG Format befinden und sollte nicht größer als 1MB sein. Wir empfehlen eine Größe von 640×154 px.
2.2.2. Inspection interval
The inspection interval indicates when the articles reach the yellow state (inspection is due). For example, if you specify 90% as the inspection interval, the articles turn yellow after 90% of the time has passed since the last check. For 12 months, this would be about 1 month before the inspection is overdue.
2.2.3. Inspections can be signed
Here, it can be defined whether the inspectors are allowed to sign the inspections. If this option is disabled, the inspector will not be able to add a signature.
2.2.4. Start subscription (Select package)
In order to start a subscription, this must be done during the 90 day trial period. Once completed, the trial period is over and you will be billed for the months from the time of subscription until the end of the year. e.g. If you subscribe to APPEC in April, you will be billed from April - December. After that, you will be invoiced for the next 12 months at the beginning of January.
2.2.4.1. Packages
We offer different packages. Choose a package that is suitable for you. If you have more than 5,000 items to be inspected, select the package "On request". Write us how many articles you own and we will send you a non-binding offer.
Once you have selected a package, enter your billing information in the account information and select a billing type. If your country cannot be selected, please contact support (support@appec.it). After you have filled in all the information, click Save. The APPEC team will check your entered data and create the subscription. As soon as everything is set, your settings will be unlocked and you will receive your first invoice by email.
2.2.4.2. Storage
Each account starts with 1 GB of free storage, which is usually sufficient for several hundred attachments, images, and documents. The storage feature is compatible with all packages and available in every subscription. For more information, see 2.12. Attachments / Documents.
If the storage limit is exceeded, a notification will appear and you can add additional storage in the settings. Simply click the plus symbol, select the desired amount, and save. Approval will then be granted by support.
2.2.4.3. Payment method
2.2.4.3.1. Credit card
If you choose credit card as the payment method, the subscription amount will be automatically charged at the due date. For certain credit cards, payment may need to be manually confirmed via security code or app. In this case, you will receive an email to complete the payment manually.
2.2.4.3.2. Bank transfer
If you choose bank transfer as the payment method, a invoice with our bank details will be sent at the subscription due date. The subscription will be activated or remain active. You have 90 days to transfer the amount. If the payment is not made within 90 days, your account will be blocked. The invoice request contains a link that allows you to pay the invoice with a credit card at any time.
2.2.4.4. Cancel subscription
See section 2.1.5
2.2.5 Vouchers
All information on how to redeem a voucher can be found here >>
2.2.6. State
Here, the labels for the status of the account can be renamed.
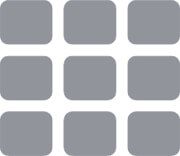 . This setting is saved in your profile settings. The view can be set for each table individually.
. This setting is saved in your profile settings. The view can be set for each table individually. neutral checkbox
neutral checkbox  activated checkbox
activated checkbox unchecked checkbox
unchecked checkbox