1.2.1 Stato degli articoli
Indica la stato dell'articolo:
▣ scaduto: durata di vita utile superata
▣ ispezione scaduta: scaduto il periodo di verifica
▣ ispezione prevista: la verifica è prevista a breve
▣ ispezionato: articolo verificato e pronto per l'uso
▣ in riparazione: l'articolo è in riparazione
▣ in magazzino: articolo non in servizio
▣ non da verificare: articoli senza obbligo di verifica
▣ non trovato: articolo non trovato al momento
▣ scartato/in riparazione: articolo scartato o in riparazione
1.2.2. Database centrale
L'APPEC dispone di una banca dati centrale con i modelli più comuni, le loro caratteristiche e le domande d'esame. Tutti gli elementi della banca dati centrale, siano essi modelli, produttori o categorie, possono essere importati nella propria banca dati.
Nota: gli elementi vengono sempre visualizzati nella lingua attualmente impostata. Ad esempio, se si vuole importare un modello in tedesco, l'interfaccia deve essere impostata su tedesco
Prima di importare un elemento, assicurarsi sempre che tutte le impostazioni siano corrette, poiché APPEC non può garantire al 100% che i dati del rispettivo elemento siano corretti.
Quando un elemento, come ad esempio un modello, viene importato e APPEC aggiorna i dati, viene aggiornato anche il modello nel vostro database. Se non si vuole che questo accada, è possibile modificare il modello e disabilitare l'aggiornamento automatico e poi anche scollegarsi completamente dal database centrale.
1.2.3. Modulo per l'esame digitale
Tutti i moduli d'esame possono essere compilati in formato digitale, documentati fotograficamente ed esportati. Se un produttore non ha domande esplicite per un modello, potete inserire queste 2 domande standard.
1. Domanda
• Verificare la leggibilità della marcatura prevista
• Verificare che la validità del prodotto non sia superata
• Pulizia e integrità
2. Domanda
Verifica e revisione come previsto dal fabbricante
1.2.4. Gestione dell'inventario
Tutti gli articoli e le loro proprietà sono memorizzati nel vostro database. Ciò significa che è possibile utilizzare l'APPEC anche come lista d'inventario. In questo modo avete una panoramica strutturata dei vostri articoli, indipendentemente dal fatto che debbano essere controllati o meno.
1.2.5. Ricerca degli articoli
Grazie a un filtro e a una barra di ricerca intuitiva, è possibile impostare la ricerca individualmente e quindi trovare qualsiasi articolo in modo semplice e veloce.
1.2.6. NFC-, QR-Code, Barcode-Scanner
APPEC supporta anche la scansione di chip NFC, codici QR o codici a barre.
Se si utilizza un apparecchio non supportato, è possibile inserire manualmente anche l'NFC, il QR o il codice a barre.
1.2.6.1. Dispositivi di supporto
I codici QR e codici a barre possono essere scannerizzati con qualsiasi terminale dotato di telecamera
Potete trovare tutte le informazioni su NFC/RFID qui >>
1.2.7. Sistema basato su cloud
Tutti i dati sono memorizzati sul nostro server e hanno un backup. Poiché APPEC si basa su un sistema cloud, necessita sempre di una connessione a Internet. Il sistema cloud ha il vantaggio di poter accedere ai dati da qualsiasi luogo e di non memorizzare i dati sul sistema in uso. In questo modo, è possibile accedere ai dati con un solo accesso e, in caso di guasto del dispositivo utilizzato, i dati non vanno persi.
APPEC non utilizza un server certificato, quindi c'è il rischio che i dati vadano persi (nonostante i backup multipli). Pertanto, si consiglia di esportare sempre gli esami e di salvarli su un server certificato.
1.2.7.1. Protezione dati e backup
Se i dati vengono cancellati involontariamente, possiamo ripristinare il backup in caso di emergenza. Il backup viene effettuato quotidianamente. Per ulteriori informazioni, contattare il supporto.
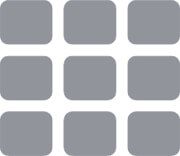 . Questa impostazione viene salvata nelle impostazioni del profilo. La vista può essere impostata individualmente per ogni tabella.
. Questa impostazione viene salvata nelle impostazioni del profilo. La vista può essere impostata individualmente per ogni tabella. Casella di controllo neutrale
Casella di controllo neutrale Casella di controllo attivata
Casella di controllo attivata Casella di controllo disattivata
Casella di controllo disattivata